Fix Windows Search Now! Troubleshoot & Rebuild Index
Is your Windows 11 search bar acting up, leaving you frustrated and unable to quickly locate files and documents? It's time to reclaim your digital efficiency and get that search functionality back on track! A malfunctioning search bar can significantly hinder your productivity, turning what should be a quick task into a time-consuming ordeal.
The good news is that troubleshooting Windows 11 search issues is often a straightforward process. From simple restarts to more advanced solutions like rebuilding the search index, there are a variety of methods you can employ to diagnose and resolve the problem. Let's dive into a comprehensive guide to help you fix the "Windows 11 search not working" issue and restore seamless search capabilities to your PC.
| Category | Information |
|---|---|
| Problem: | Windows 11 Search Not Working |
| Operating System: | Windows 11 |
| Common Symptoms: | Search bar unresponsive, no search results, incomplete search results, slow search performance |
| Troubleshooting Tools: | Windows Search Troubleshooter, Task Manager, Settings App |
| Key Solutions: | Restarting Windows Search service, restarting searchui.exe process, rebuilding search index, running troubleshooter, checking internet connection (for Bing searches), disabling conflicting extensions |
| Reference: | Microsoft Support |
First, let's try a simple test. Now search for a file or document and see if the search is working. If not, don't panic! The Windows search troubleshooter is a repair tool in Windows 10/11 that may help you to quickly resolve issues when searching. Think of it as a first-aid kit for your search functionality.
- Ice Spices Real Name The Untold Story Rise To Fame Facts
- Oj Simpsons Children Where Are They Now After His Death
To access the troubleshooter, navigate to settings > system > troubleshoot. From there, you should see an option to troubleshoot "Search and Indexing." Run the troubleshooter and select any problems that apply. The tool will attempt to automatically detect and solve those problems.
Sometimes, the issue lies within the Windows Search service itself. Simply restarting this service can often resolve minor glitches. To do this, open the Task Manager (Ctrl+Shift+Esc), go to the "Services" tab, find "Windows Search," right-click it, and select "Restart."
Additionally, you can try restarting the file explorer and search tasks in the task manager. This can help refresh the processes and resolve any temporary conflicts that might be hindering the search functionality.
- Ashley Judds Dating Life Latest Buzz Partners Revealed
- 2024 Mother Of The Bride Hairstyles Find Your Perfect Look
Another quick fix is to restart the searchui.exe process. This process is responsible for the user interface of the search bar. To restart it, open the Task Manager, find "SearchApp.exe" or "searchui.exe" in the "Details" tab, right-click it, and select "End task." Windows will automatically restart the process.
If those simple steps don't work, it might be time to consider rebuilding the search index. This is a more comprehensive solution that forces Windows to re-catalog all the files on your computer, ensuring that they are properly indexed for search. Fix Windows 11 search problems by rebuilding search indexing.
If the Windows 11 search doesn't return any results or returns incomplete results, you can try to fix the problem by rebuilding the search index. Here's how to do it. First, press the Windows + R keys to open the 'run' command box.
Type "control panel" and press Enter. In the Control Panel, search for "Indexing Options." Click on "Indexing Options." In the Indexing Options window, click on "Advanced." Under the "Troubleshooting" section, click on "Rebuild." Be aware that this process can take some time, depending on the size of your hard drive and the number of files you have.
Another factor to consider is whether certain folders are being excluded from the search index. To check this, scroll down until you see the exclude folders from the enhanced search section in the Indexing Options. Make sure that the folders you want to search are not listed here. If they are, remove them from the list.
Find a folder you want to be able to search using Windows search, and then click on the three dots displayed on the right side. Select "Remove" to include the folder in the search index.
Sometimes, the problem isn't with Windows itself, but with your internet connection, especially if you're using Bing as your search engine. In this case, you will need to reboot your internet router and connect to the network once again to fix any issues with the Bing search. You should also restart your computer after rebooting the internet router.
You can also use internet tools like speedtest.net and fast.com to see if you are having a stable internet connection or not. A slow or unstable connection can definitely impact the performance of online search results.
If you're using a browser other than Edge, and experiencing search issues within that browser (for example, Google Search not working), you can try a few browser-specific troubleshooting steps. For example, if youre on DuckDuckGo privacy browser, clear its cache. You can also try restarting your device and see if it starts working again. Lastly, check if the server is down. If it is the case, they will usually inform users on their official websites and social media accounts. If the issue persists, here are other ways to fix DuckDuckGo not working.
For Chrome or Firefox, if youre up to date on your browser version, you may need to check your installed extensions to see if they are causing issues. This may require disabling one extension at a time to identify the culprit. Access your extensions by clicking on the menu icon (usually three dots or lines) and selecting "Extensions."
It's also worth checking your Windows updates. Make sure you have the latest updates installed, as these often include bug fixes and performance improvements that can resolve search-related issues. To check for updates, select start > settings > update & security > windows update, and then select check for updates. If updates are available, install them.
On a related note, if you are having general issues with Windows 11, you can try reinstalling the update. How do I reinstall the Windows 11 update on my PC without losing my data? Go to settings>system>recovery and click reinstall now next to fix problems using.
If you are experiencing issues with search within Outlook, the email client, you may need to perform troubleshooting specific to Outlook. See more information; you may check this article as reference troubleshooting outlook search issues and perform all the steps.
If you're not seeing the results you want, try updating your search preferences. Simply click on filters at the top of your search results page to access these options. You might have filters enabled that are limiting the results you see.
Sometimes, the issue isn't with the search functionality itself, but with the way you are searching. Make sure you are using relevant keywords and that your search terms are specific enough to narrow down the results. If you're searching for a file with a particular name, be sure to type the full name or at least a significant portion of it.
Keep in mind that search indexing can take time, especially after a major update or when you've added a large number of new files to your computer. Give Windows some time to index your files before expecting instant search results. You can check the status of the indexing process in the Indexing Options window.
In the find a setting search box, type trouble and then click troubleshoot other problems when you see it appear in the search results. In the other section, click run to the right of search.
Learn how to run a troubleshooter: Select start > settings > update & security > troubleshoot. Select the type of troubleshooting you want to do, then select run the troubleshooter.
If all else fails, consider performing a system restore. This will revert your computer to a previous point in time, before the search issues started. However, be aware that this will also undo any changes you've made to your system since that restore point.
Also consider basic troubleshooting steps. The first thing is to make sure you didnt forget anything. Get in the habit of maintaining a certain. Also consider basic tips when your PCR results in no bands.
When dealing with search problems, it's also useful to isolate the problem. By isolating who, what, when, where, and how about a problem, it narrows the investigation to factors that have an impact and eliminates factors that do not have an impact. Consider if the issue happens with all searches, or only specific ones. Think about when the problem started, and if it coincided with any changes to your system.
Resolving issues with the Windows 11 search bar can significantly enhance your overall computer experience. By following these systematic steps, you can effectively troubleshoot the problem and restore your search functionality. From restarting essential services to rebuilding the search index, these solutions address common causes of malfunction.
Many users deal with such bugs, whether its the results page not loading, the search bar not showing, not being able to click on search results, or search by voice issues. In this guide, were going to show you what to do if Google search is not working on PC, so be sure to keep on reading. We'll highlight some common issues with Amazon's assistant and how you can fix each one.
Finally, remember that technology can be unpredictable. Sometimes, a simple reboot is all it takes to resolve a seemingly complex issue. After restarting the Windows search service, reboot your computer, and you should be able to access the search result without problems.
Hi Dave, many thanks for your help. I am going to try this very soon and I will let you know. Your feedback is always welcome and helps us improve our troubleshooting guides.
If youre not seeing the results you want, try updating your search preferences. You can do this by clicking on settings at the top of your Facebook page, then selecting privacy and timeline and tagging. This might not be directly relevant to Windows search, but it highlights the importance of customizing search settings to get the desired results.
- Jive Turkey Meaning Origin Pop Culture Impact The Full Story
- Cardi B Offset Divorce Again Whats Really Going On
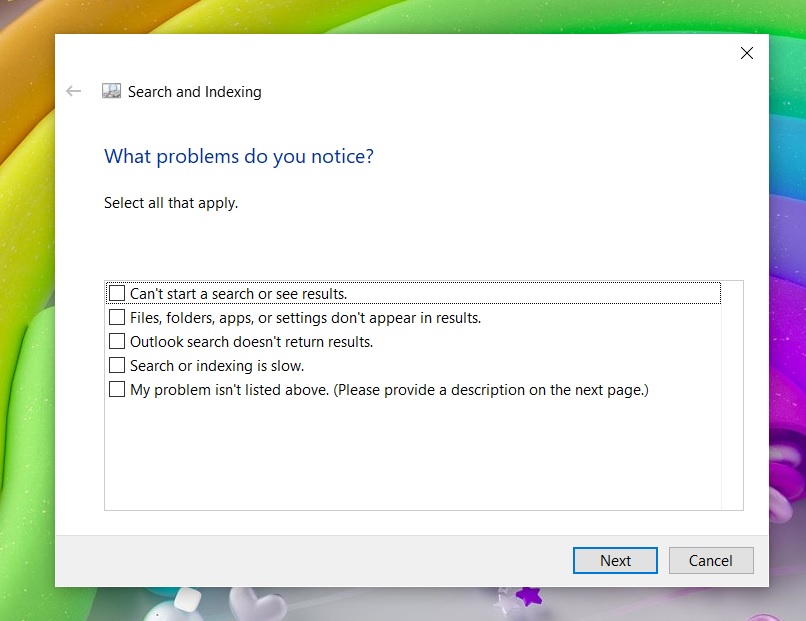
How to fix Windows 10 search problems
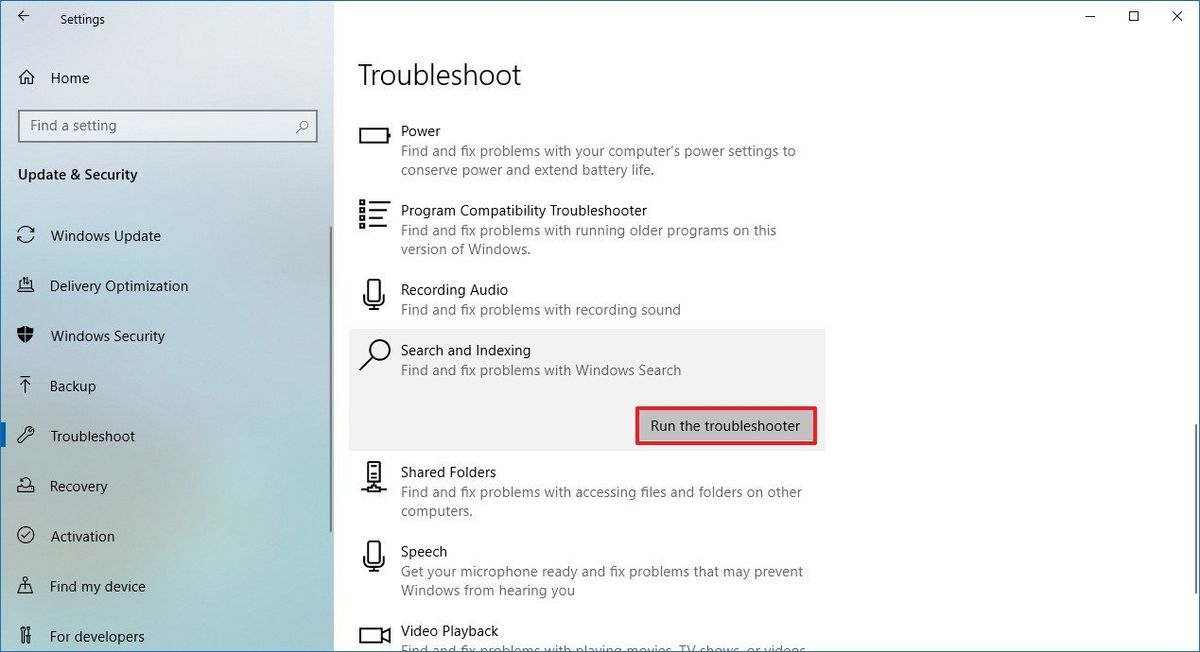
How to fix search problems in Windows 10 Windows Central
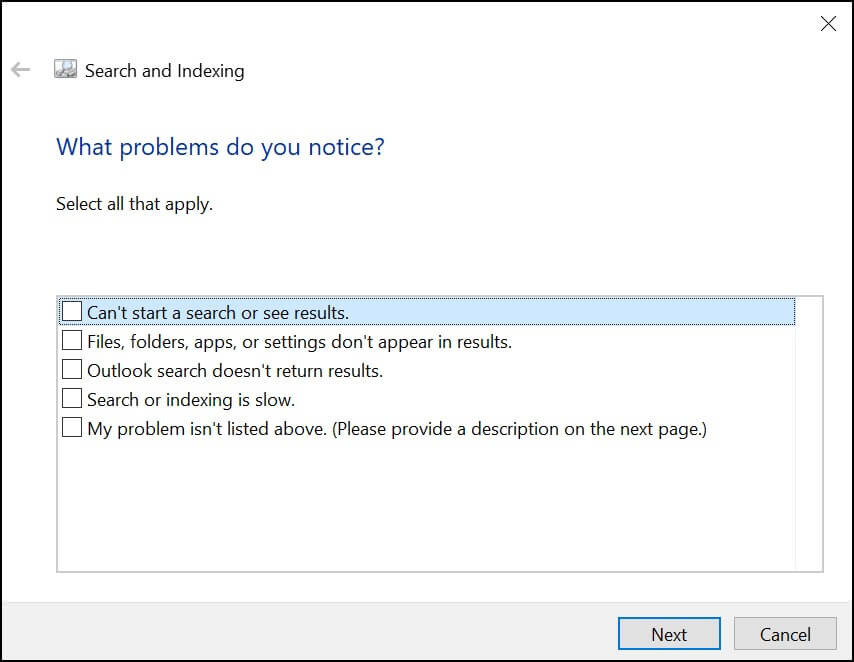
How to fix Outlook 2016 search problems?